At NOVOS, we approach every task with a data-led mindset. This means that each and every task we complete, recommendations we give or strategy we create considers how data could be used to verify the results, improve the recommendations or generally increase efficiency.
=IfError formula
This formula can be used for so many different things. At its core, it runs a simple statement and checks the result. If the result is as expected, it returns the result; if the result is an error, it instead actions the second part of the function.
A simple example of this is when you try to divide a number by 0 within Google Sheets. When you do, this returns an error.

This often causes havoc when sorting or manipulating data. It can also look messy, which isn’t good when you want to share this with a client or customer!
By using iferror, we can change what we do instead of returning this error. We can return a number, a string, a boolean, nothing or even another formula.
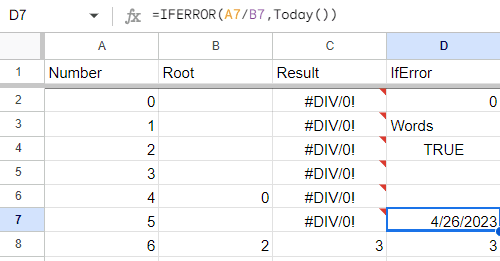
For each of these, we simply wrap our current formula in the iferror function. Then we add what we want to return instead of the error after a comma (note: words need to be surrounded by quotation marks “like this”).
=iferror(FormulaToCheck,DoThisIfError)
If you try to run a formula on a blank cell, the majority of the time, you will end up with an error. This can be a big problem when you want to have the formula in the cell ready for when new data is added or updated. By using iferror and returning nothing, you can prepare a range ready for when this new data is added.
Simply wrap your formula in the iferror function and leave the part after the comma blank. Now when your data is updated, this formula will automatically return the result (assuming the result isn’t an error)!
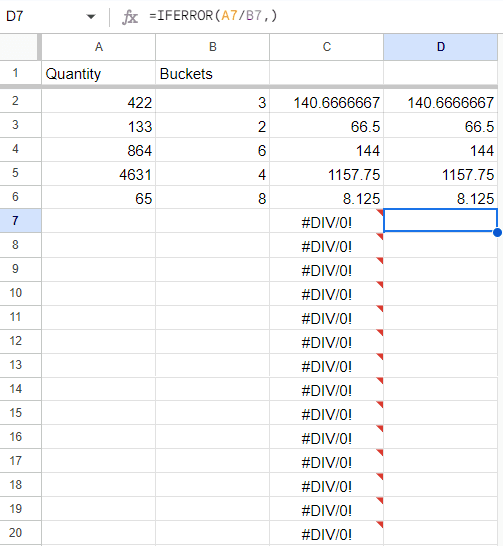
By applying further logic, you can use this to make a basic decision tree by stacking these statements. This means you can run through multiple tests until a viable result is returned. To do this, you need to place the next iferror within the original statements error section.
In this example, we attempt to run a vlookup to return the stock level for specific items. If this errors on the first vlookup, we try another vlookup. If that errors, then we return the phrase “No Luck”.

Bonus Tip – Anchoring References
When creating formulas containing cell references or ranges, sometimes you don’t want those references to change if you copy that formula around. To stop this from happening, we can anchor these references. You can anchor the full reference, just the column or row. Each of these has a different effect on the outcome of copying the formula.
To anchor a reference, we use the dollar sign ($) before the part of the reference we want to lock in place. If we want the column to stay static, we put a dollar sign before the column letter reference. If we want the range to stay static, we put a dollar sign before the row number reference. We do both if we want the column and row to stay static.

By anchoring a range, we can now copy this formula to other cells without the fear of the reference changing.
How NOVOS use Data in all approaches
This is one example of how we use Google Sheets formulas to manipulate data, but it’s only a very small part of how we approach every task at NOVOS.
We use the full Google Suite to our advantage, incorporating tools like Big Query for data storage, Google Sheets for data manipulation, Google Apps Script for automation, Google Slides for presentations and, of course, Google Analytics and Search Console for SEO and Digital PR statistics.
Aside from these, we also use Python extensively, providing forecasts based on regression modelling, leveraging machine learning, creating custom reports and visualisations, manipulating, analysing and obtaining data and much more.
To learn more about how our data-led approach to SEO can grow your business, contact our team today.